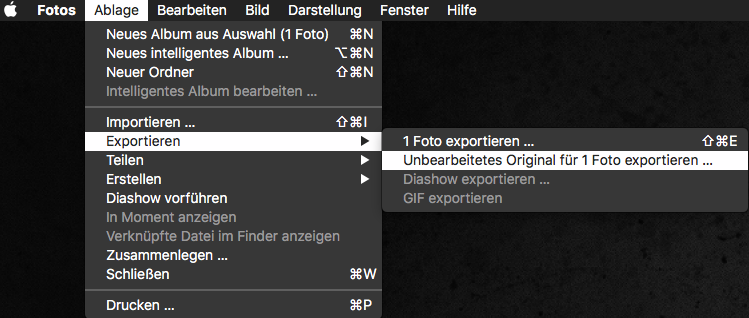Die gleiche Sammlung in der Desktop-App, in der Lightroom mobile Version auf dem iPad und als Webgalerie auf meinem Android Smartphone.
Adobe hat Creative Cloud Abonnenten mit einer mobilen Lightroom-Version beschenkt. Ich wage eine erste Einschätzung.
Wer die mobile Lightroom-Version zusammen mit der Desktop-Version nutzen will, benötigt folgende Voraussetzungen:
- Eine Adobe ID muss existieren
- Man muss Abonnent der Adobe Creative Cloud sein (das Fotografie-Programm mit Lightroom und Photoshop reicht dabei absolut aus).
- Lightroom muss auf die neue Version 5.4 aktualisiert werden. Lightroom-Versionen, welche herkömmlich gekauft wurden, profitieren nicht von diesem Update.
- Die mobile Version von Lightroom muss via App Store kostenlos herunter geladen werden.
Um die Desktop-Version für die Zusammenarbeit mit der mobilen App vorzubereiten muss zuerst die Synchronisation mit Lightroom mobile aktiviert werden. Dazu klickt man in der Desktop App einfach auf die Erkennungstafel oben links und meldet sich dort mit seiner Adobe ID an. Gleiches wird in der mobilen App beim ersten Start ebenfalls verlangt.
Jetzt sind beide Geräte bereit und es kann mit der Synchronisation begonnen werden. Dazu erstellt man sich in der Desktop App einfach eine Sammlung (Ordner oder intelligente Sammlungen werden nicht unterstützt). Links vom Sammlungssymbol muss man jetzt nur noch auf das neue Synchronisationszeichen klicken, damit Lightroom diese Sammlung mit der mobilen Version synchronisiert. Dafür werden die in Lightroom 5 eingeführten Smart Previews eingesetzt, die als Basis eine JPEG komprimierte DNG-Datei verwenden.

Ein Klick auf dieses Symbol synchronisiert die Sammlung mit Lightroom mobile.
Die wichtigsten Funktionen von Lightroom mobile
Lightroom mobile beherrscht grundsätzlich die folgenden Hauptfunktionen:
- Direkter Import von Fotos, die mit dem iPad (später auch iPhone) gemacht wurden. Die Fotos werden anschliessend in der Desktop App importiert und im Bilder-Ordner des Users abgelegt.
- Sammlungen können erstellt bzw. bestehende Sammlungen umbenannt werden.
- Bilder lassen sich markieren oder ablehnen (pick or reject).
- Bilder können mit grundlegenden Entwicklungseinstellungen bearbeitet werden (Weissabgleich, Helligkeit, Kontrast usw.). Auch der Bildausschnitt lässt sich in gewohnter Weise anpassen.
- Bilder können von einer Sammlung in eine andere (virtuell) kopiert oder verschoben werden.
- Die Standard-Entwicklungsvorgaben von Lightroom lassen sich auf die Bilder anwenden.
- Synchronisierte Sammlungen können privat oder öffentlich im Browserbetrachtet werden.
- Auf Wunsch können die Bilder im Offline-Modus bearbeitet werden. Lightroom mobile lädt die Bilder dazu einfach lokal auf das iPad und löscht diese nach getaner Arbeit dort auch wieder.
- Lightroom mobile zeigt grundlegende Metadaten für de einzelnen Bilder oder die gesamte Sammlung an.

So sieht es aus, wenn ich ein Foto in Lightroom mobile bearbeite.
Meine Einschätzung
Grundsätzlich gefällt mir Lightroom mobile sehr gut. Überrascht hat mich, dass die Synchronisation ausnahmslos immer geklappt hat, selbst bei sehr langsamen Internetverbindungen. Die Bedienung ist recht einfach und meistens selbsterklärend. Die benötigten Tipps und Tricks zur Oberfläche kann man auf Wunsch direkt in der App jederzeit nachlesen.
Was noch fehlt
Tia, es fehlt für meinen Geschmack noch eine ganze Menge. Ich hoffe sehr, dass Adobe mehr Tatendrang in Lightroom mobile steckt, als das beim lieblos gestalteten Adobe Revel der Fall war/ist. Folgende Punkte fallen für meinen Geschmack am meisten ins Gewicht:
- Noch keine Android-Unterstützung (soll angeblich folgen). Das iPhone sollte ebenfalls bald folgen.
- Bilder lassen sich nicht mit Sternen bewerten. Ich setze die Sternbewertung aber wesentlich öfter und lieber ein als das Bewertungssystem mit den Flaggen (die sind nämlich im Gegensatz zu den Sternen ausserhalb von Lightroom nicht mehr zu gebrauchen).
- Es können bei weitem nicht alle Entwicklungseinstellungen auf die Bilder angewendet werden. Einstellungen für das Schärfen, die Rauschreduktion oder die Teiltonung sucht man vergebens. Nicht zu erwähnen, dass auch keine selektiven Korrekturen zur Verfügung stehen. Google zeigt uns allerdings, dass (Niksoftware sei Dank) umfangreiche Korrekturen auf mobiler Basis möglich sind.
- Bilder, die in Lightroom mobile aus der Sammlung entfernt werden, bleiben in der Desktop Version immer noch bestehen (sie sind einfach nicht mehr in der Sammlung drin). Ich fände es hilfreich, wenn diese in irgend einer Form markiert würden, so dass diese auch lokal mit einem Klick gelöscht werden könnten.
- Lightroom mobile kann grundsätzlich keine IPTC-Metadaten hinzufügen oder bearbeiten. Kein Copyright, keine Stichwörter, gar nichts. Wenn ich als Fotograf Lightroom mobile vor Ort im Feld einsetzen würde, so möchte ich die Bilder auf dem Tablet aber lieber schon mal grob bewerten, ein Copyright hinzufügen und den Bildern bereits erste Stichwörter vergeben, so dass ich das daheim nicht mehr machen muss. Adobe geht genau den anderen Weg und gewichtet die Entwicklung der Bilder mehr. Mir gefällt es, dass Bilder entwickelt werden können, das alleine motiviert mich aber noch zu wenig, Lightroom mobile zu verwenden.
- Die von mir erstellten Entwicklungsvorgaben stehen in Lightroom mobile nicht zur Verfügung. Für mich wäre das aber eine grundlegende Basis, auf die ich in Lightroom mobile nicht verzichten möchte!
- Lightroom mobile kann nicht mit mehreren Lightroom-Katalogen zusammen arbeiten, was sich bestimmt viele Lightroom-Anwender wünschen würden.
- Ich möchte gerne vorgenommene Anpassungen auf mehrere andere Bilder übertragen. Derzeit kann ich nur die zuletzt vorgenommenen Änderungen auf jeweils ein Bild übertragen.

Hier ein Blick in die Webgalerie, die nach dem Synchronisieren der Bilder automatisch zur Verfügung steht (als privates Album). Das Album kann auf Wunsch öffentlich gemacht und mit einem Kunde/Freunden geteilt werden.
Fazit
Lightroom mobile bringt endlich wieder einmal etwas frischen Wind in die Welt der Fotografen. Schon vor Jahren hat Adobes John Nack (der jetzt in der Bildabteilung bei Google arbeitet) von einer mobilen Lightroom Version geträumt. Jetzt ist sie in einer Version 1 Realität geworden. Noch fehlen meiner Meinung nach sehr viele Details, die für professionelle Fotografen schlicht und einfach zwingend wären. Adobe muss hier definitiv nachziehen und die App regelmässig mit kleinen Neuerungen versorgen.
Herzlich
Euer Michel Mayerle, www.ulrich-media.ch
In unserem ulrich-media Magazin werde ich auf jeden Fall zusätzliche Informationen rund um Lightroom mobile bringen. Gerade in Verbindung mit den WLAN-Funktionen moderner Kameras tun sich damit natürlich vollkommen neue Workflow-Schritte auf.