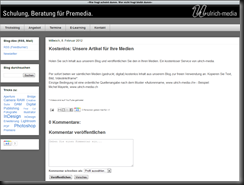Ordner haben im Bibliotheksmodul von Lightroom eine zentrale Bedeutung. In diesem Blog fasse ich alle Fakten zusammen, die Sie zu diesem Thema wissen müssen.
Zwei Regeln für den Anfang
Regel 1: Lightroom spiegelt den Finder
Sobald Sie ein Bild in Lightroom importieren, wird der Ordner, im dem sich das Foto befindet, in Lightrooms Ordnerliste hinzugefügt. Was Sie in Lightroom an Ordnern sehen, befindet sich in identischer Form auch auf dem Finder/Explorer.
Regel 2: Umbenennen und verschieben nur in Lightroom!
Somit kommen wir bereits zur Regel zwei. Sollten Sie einen Ordner einmal umbenennen oder verschieben wollen, müssen Sie dies zwingend innerhalb von Lightroom bewerkstelligen! Ansonsten verliert Lightroom die Verknüpfung zum Ordner und ein Fragezeichen weist Sie darauf hin, dass Lightroom ab sofort nicht mehr weiss, wo sich der Ordner und somit auch dessen Bilder befinden.
Gut, jetzt sind wir bereit für die feinen Details.
Fotos in Unterordnern anzeigen
Zuerst sollten Sie dringend prüfen, dass im Bibliothek-Menü die Option Fotos in Unterordnern anzeigen aktiv ist. Dies bringt zwei Vorteile mit sich. Erstens informiert Sie eine Zahl neben einem Ordner, wie viele Fotos sich in allfällig vorhandenen Unterordnern befinden. Bei deaktivierter Option müssen Sie alle Ordner aufklappen um zu sehen, wie viele Fotos sich in den Unterordnern befinden. Des weiteren bewirkt ein Aktivieren der Option, dass Lightroom den Inhalt eines Ordners samt Unterordner in der Rasteransicht anzeigt.
Die Optionen hinter dem Plus-Symbol
Wenn Sie sich im Ordner-Fenster die Optionen hinter dem Plus-Symbol anschauen, finden Sie zwei nützliche Optionen. Mit der FunktionUnterordner hinzufügen fügen Sie einem bestehenden Ordner direkt in Lightroom einen Unterordner hinzu. Dieser erscheint dann natürlich auch im Finder/Explorer.
Die Option Ordner hinzufügen ist ebenfalls unverzichtbar. Damit ergänzen Sie Lightrooms Ordnerstruktur um ein bereits im Finder existierendes Verzeichnis. Ohne diese Option müssten Sie zuerst ein Dummy-Bild in den hinzuzufügenden Ordner legen und dieses importieren, damit der Ordner angezeigt wird. Dank dieser Funktion ist das zum Glück nicht nötig.
Die rechte Maustaste
Besonders umfangreich wird es, wenn Sie mit der rechten Maustaste auf einen Ordner klicken. Ich gehe kurz auf sämtliche Optionen ein.
Ordner innerhalb von ??? erstellen
Fügt einem zu definierenden Ordner einen Unterordner hinzu. Dieser erscheint anschliessend in Lightroom und im Finder/Explorer.
Umbenennen
Damit benennen Sie einen bestehenden Ordner ordnungsgemäss um. Gehen Sie immer so vor und geben Sie einem Ordner nicht etwa im Finder einen neuen Namen.
Entfernen
Entfernt einen in Lightroom bestehenden Ordner aus der Datenbank. Der Ordner wird hingegen nicht im Finder gelöscht. Dies müsste anschliessend manuell vorgenommen werden.
Unterordner in eine höhere Ebene verschieben
Diese Option finden Sie nur dann, wenn ein Ordner Unterordner besitzt. In diesem Fall bewirkt diese Option, dass der übergeordnete Ordner verschwindet und dessen Inhalt eine Ebene höher rückt.
Übergeordneten Ordner hinzufügen
Dies ist das Gegenteil der oben erwähnten Option. In diesem Fall wird der nächste übergeordnete Ordner hinzugefügt und der aktuelle Ordner verschiebt sich eine Ebene nach unten.
Metadaten speichern
Bei deaktivierter Voreinstellung Änderungen automatisch in XMP speichern werden sämtliche Lightroom-Tätigkeiten nur noch in die Datenbank geschrieben. Die Bilder selber bleiben unangetastet, bis die Metadaten in die Originale gespeichert werden. Dies können Sie mitCmd+S bzw. Ctrl+S tun, oder aber Sie verwenden den Befehl Metadaten speichern in den erweiterten Ordner-Optionen. Clever ist, dass in diesem Fall nur die Metadaten derjenigen Bilder in die Originale geschrieben werden, die sich auch wirklich in diesem Ordner befinden.
Ordner synchronisieren
Eine meiner Lieblingsfunktionen. Falls Sie ausserhalb von Lightroom Bilder in einen Ordner legen bzw. aus einem Ordner löschen, merkt Lightroom vorerst nichts davon. Nun ja, wenn Sie ein Bild löschen, erscheint ein Fragezeichen. Aber wenn Sie ein Bild hinzufügen, bekommt Lightroom nichts davon mit. Durch das Synchronisieren eines Ordners untersucht Lightroom dessen Inhalt und zeigt Ihnen am Ende in einer Übersicht, was sich seit dem letzten Import allenfalls geändert hat. Sie können die neuen Bilder jetzt wahlweise nachträglich importieren bzw. nicht mehr vorhandene Bilder aus dem Katalog entfernen. Dies ist eine absolut tolle und hilfreiche Funktion.
Speicherort des Ordners aktualisieren
Falls sich ein Ordner plötzlich nicht mehr an der gewohnten Stelle befindet, können Sie Lightroom den neuen Pfad zuweisen. Falls sich bereits Bilder im Ordner befunden haben sollten, werden Sie sowieso durch ein Fragezeichen darauf hingewiesen. In diesem Fall würde ein Rechtsklick auf den Ordner die Option Fehlenden Ordner suchen ins Leben rufen, mit dem Sie den Ordner erneut verknüpfen können.
In diesen Ordner importieren
Seit Lightroom 3 können Sie per Rechtsklick bestimmen, in welchen Ordner ein neues Bild importiert werden soll. Dadurch müssen Sie im Import-Fenster nicht mehr mühsam angeben, wo sich das Ziel des Importes befindet. Ich begrüsse diese Funktion sehr und mache oft gebrauch davon.
Diesen Ordner als Katalog exportieren
Hiermit exportieren Sie den Inhalt eines Ordners als eigenständigen Katalog. Wahlweise können Sie sogar die Originale samt Vorschauen einschliessen. Andernfalls wird lediglich ein Mini-Katalog erzeugt, ohne dass die Bilder mitkopiert werden. Ich nutze diese Option immer dann, wenn ich auf dem iMac angefangene Projekte unterwegs auf dem Laptop weiter bearbeiten will.
Im Finder anzeigen
Zeigt die Datei-Informationen eines Ordners im Finder an. Ich nutze diese Option, wenn ich wissen will, wie gross ein Ordner geworden ist. Dies kann hilfreich sein, wenn Sie wissen wollen, ob ein Ordner noch auf einen externen Datenträger passt. Die Grösse von mehreren Ordnern kann ohne PlugIn nicht ermittelt werden, was schade ist.
Und zum Schluss noch zwei Tipps:
Wenn Sie in der Rasteransicht ein Bild anklicken und Sie wissen wollen, in welchem Ordner sich dieses eigentlich befindet, klicken Sie das Bild einfach einmal mit der rechten Maustaste an. Wählen Sie anschliessend die Option Gehe zu Ordner in Bibliothek.
Wenn Sie ein Bild in Lightroom ausnahmsweise direkt im Finder anzeigen lassen wollen, drücken Sie Cmd+R.
Wow, das war ja ein halbes Buch. Jetzt wissen Sie zumindest bis ins Detail, wie Sie mit Ordnern in Lightroom umgehen. Viel Spass!
Herzliche Grüsse
Ihr/Euer Michel Mayerle, www.ulrich-media.ch
Frage zum "Diesen Ordner als Katalog exportieren", das würde ich gerne genau wie beschrieben machen. Auf welchem Weg gelangen denn die unterwegs bearbeiteten Bilder samt infos wieder in den Katalog des Hauptrechners?
Da gibt es mehrere Wege. Die bekanntesten zwei seien hier kurz erklärt.
Weg 1:
Du speicherst auf dem mobilen Laptop die Metadaten wieder in die Bilder und ersetzt die Bilder auf dem stationären Computer durch die Bilder, die du unterwegs bearbeitet hast. Anschliessend kannst du im Metadaten-Menü die Metadaten der neuen Bilder wieder in den Lightroom-Katalog importieren (Metadaten aus Datei lesen)
Weg 2:
Da beim Weg 1 zum Beispiel Sammlungen, Stapel, gespeicherte Vorgaben oder Flags nicht mit in die Metadaten gesichert werden können, gibt es noch einen radikaleren Weg. Du kannst vom Stationären Computer aus auch den mobilen Lightroom-Katalog wieder in den Master-Katalog importieren (Datei > Aus Katalog importieren). Du musst dir aber bewusst sein, dass hierbei zwei Datenbanken vereint werden! Wenn hierbei etwas schief geht, sind vermutlich beide Kataloge im Eimer. Lege also vorher ein Backup deiner Daten an.